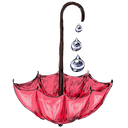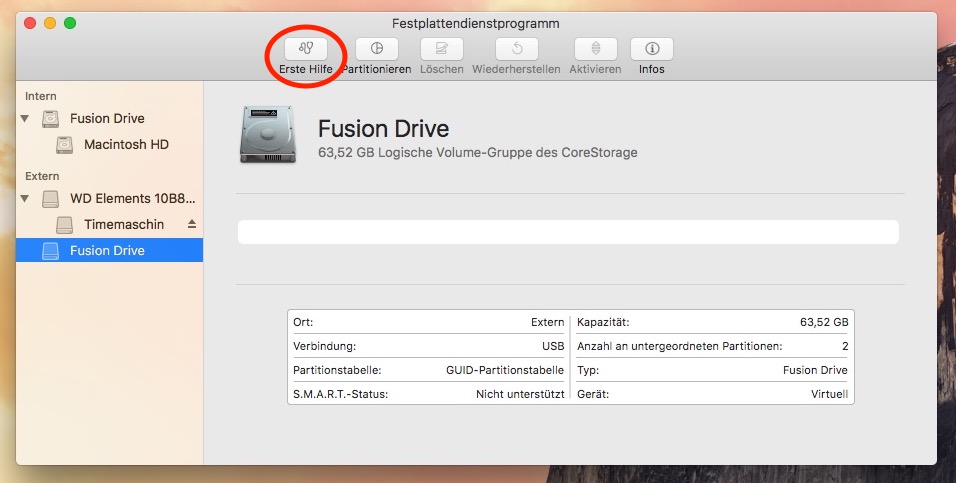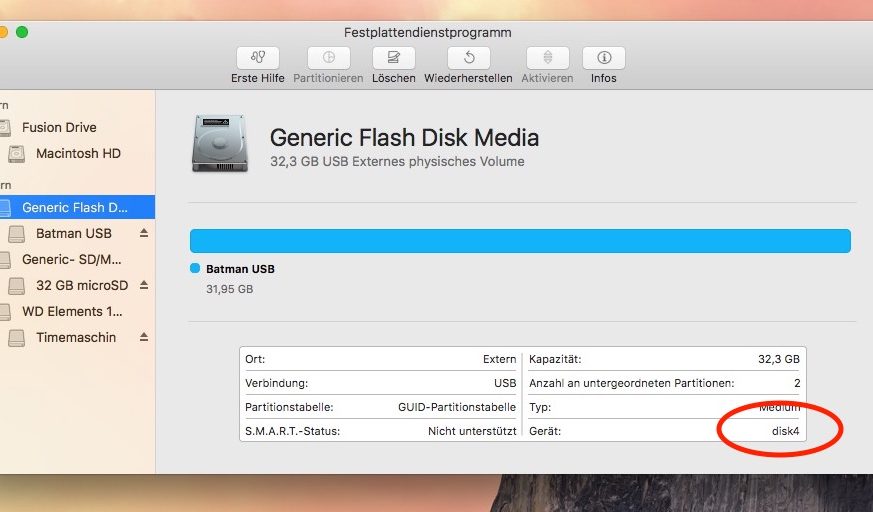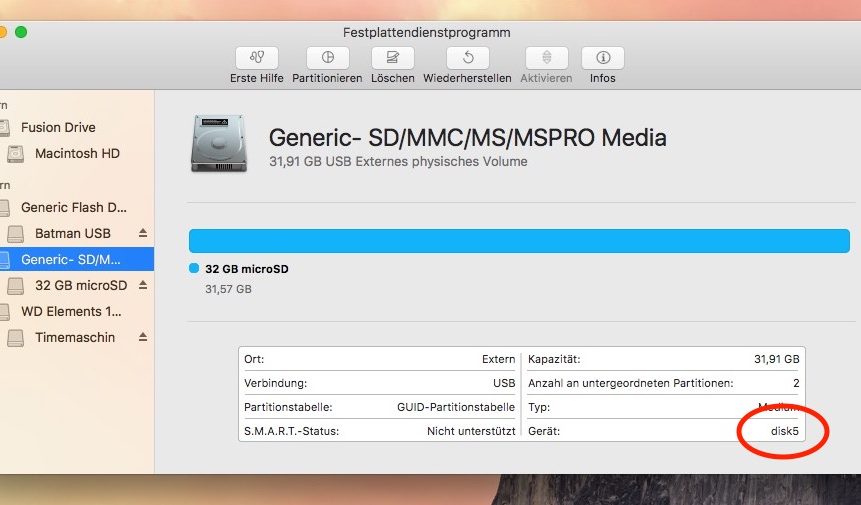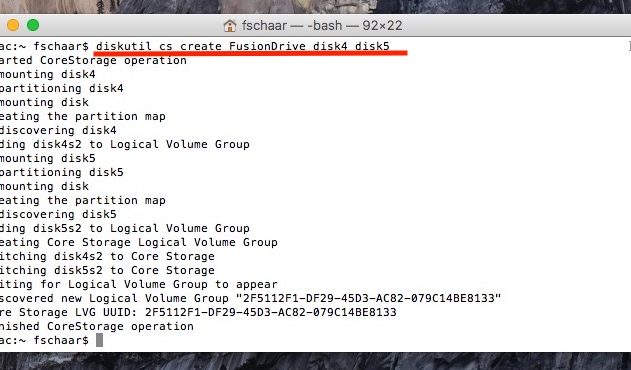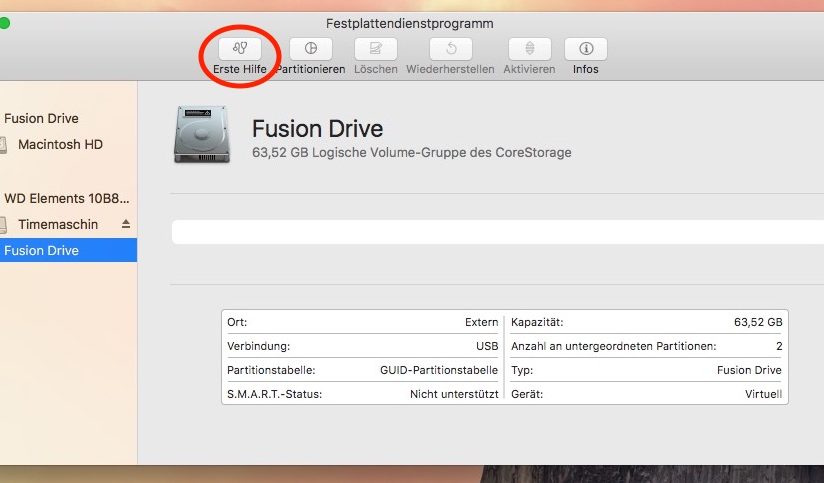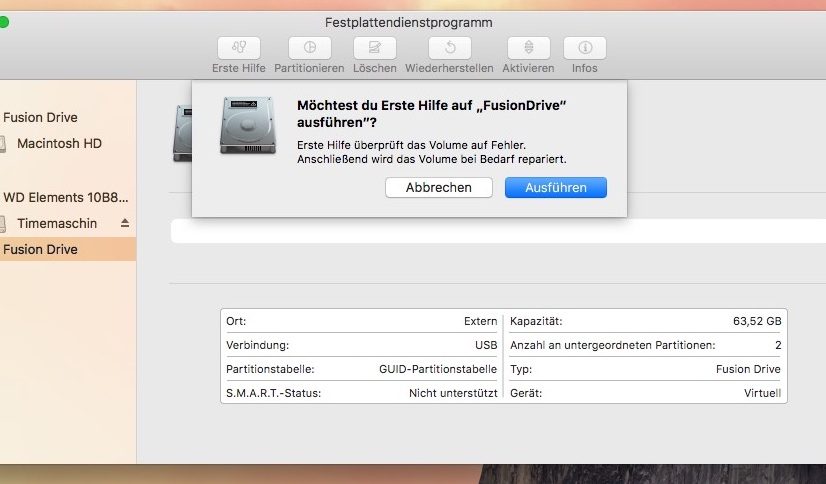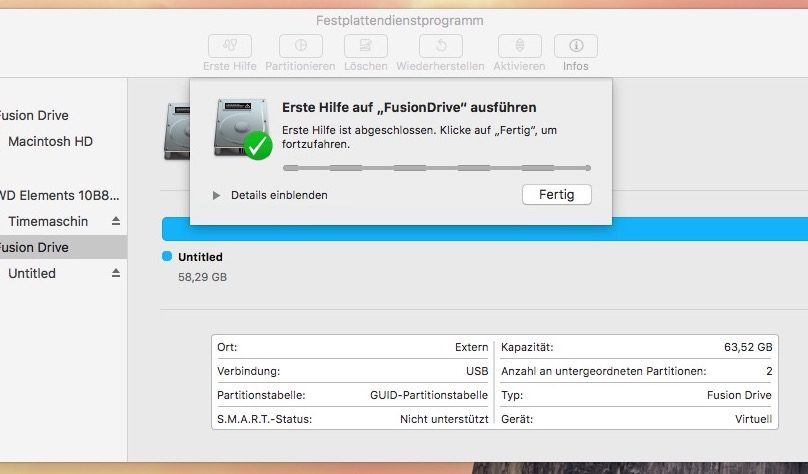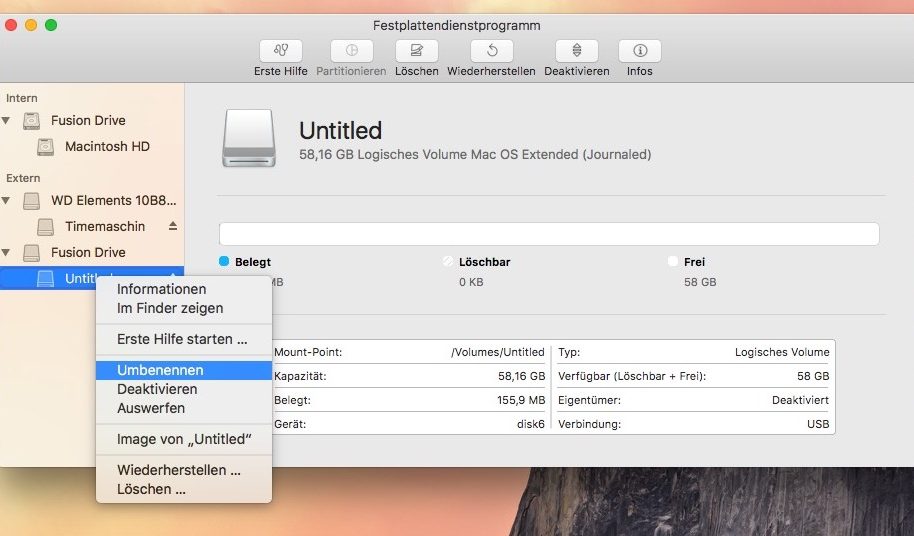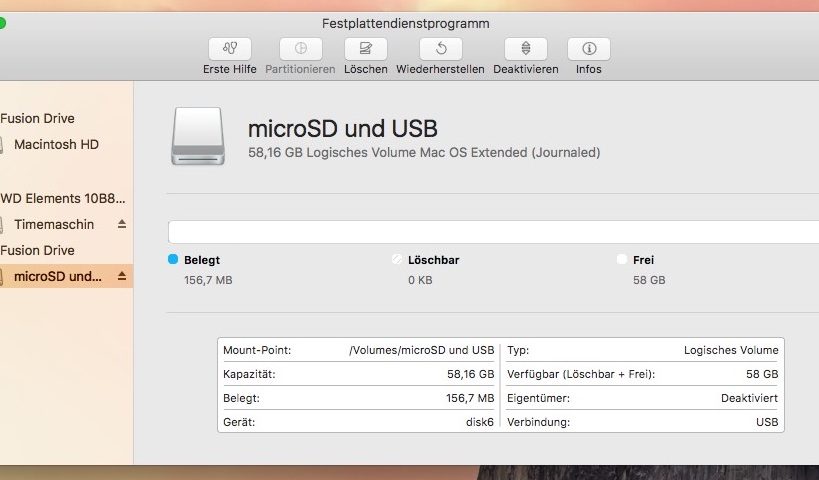Was ist ein Fusion Drive?
Ein Fusion Drive ist ein Zusammenschluss von zwei oder mehreren physischen Festplatten zu einer einzigen logischen. Das heißt im Festplattendienstprogramm unter MacOS wird das Gerät nur als eine einzige Festplatte angezeigt und auch so behandelt. Das Verschieben von Daten von einer schnellen SSD auf eine große Magnetplatte entfällt. MacOS macht das alles selbst im Hintergrund.
Wie die Festplatten dabei angeschlossen sind und wie viele es sind spielt keine Rolle. Es kann theoretisch eine interne Festplatte mit einem USB Stick und einer microSD Karte zu einem Fusion Drive zusammengeschlossen werden.

Das sind unsere Fusion Drive Kandidaten.
So kann man zum Beispiel einen iMac, der nur mit langsamer Magnetfestplatte geliefert wurde mit einer externen SSD beschleunigen oder ein MacBook mit Hilfe eines kompakten USB Sticks zu mehr Speicherplatz verhelfen.

Solche Sticks verschwinden fast vollständig im Slot eines MacBooks und eigenen sich in ausreichender Größe hervorragend als günstige Speichererweiterung via Fusion Drive.
Kurz und bündig
Die Schritte dorthin sind denkbar einfach
1. Mac im Recovery Modus starten
2. Im Festplattendienstprogramm nach den Nummern der Festplatten schauen
3. Im Terminal folgenden Befehl eingeben (Nummern der Platten entsprechend ersetzen):
diskutil cs create FusionDrive disk0 disk1
4. Im Festplattendienstprogramm auf das Fusion Drive klicken und reparieren.
5. Fertig!
In Bildern
Im Detail
Backup machen und Festplatte löschen
Wenn die Hauptfestplatte des Mac erweitert werden soll, muss die gesamte Festplatte gelöscht werden. Um die Daten nicht zu verlieren, ist ein Backup (zum Beispiel mit Time Maschine) Pflicht. So kann alles anschließend leicht wieder eingespielt und dort weitergearbeitet werden, wo man vorher aufgehört hat. Um die Systemplatte in ein Fusion Drive zu verwandeln, muss der Mac (möglichst nach dem Backup) im Wiederherstellungsmodus (Recovery Mode) gestartet werden.
Um in diesen Modus zu gelangen muss unmittelbar nach dem Start
Befehlstaste (⌘)-R
gedrückt werden.
Festplattendienstprogramm (Disk Utility)
Anschließend kann in den MacOS Utilities das Festplattendienstprogramm gestartet werden.
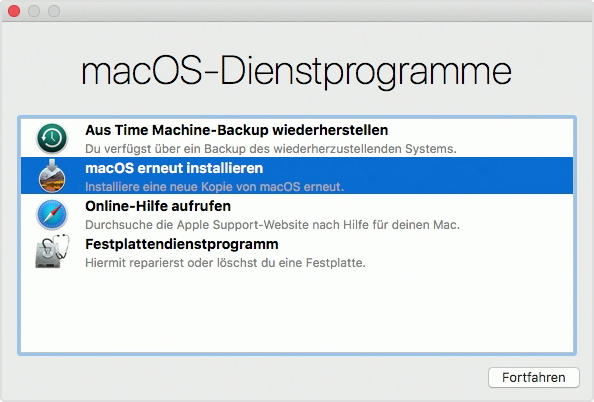
MacOS Dienstprogramme
Zu diesem Zeitpunkt sollten beide Laufwerke mit dem Mac verbunden sein. Um die beiden Laufwerke zu einem Fusion Drive zu machen, benötig man die Bezeichnung der Festplatten. Diese lässt sich hier auslesen.
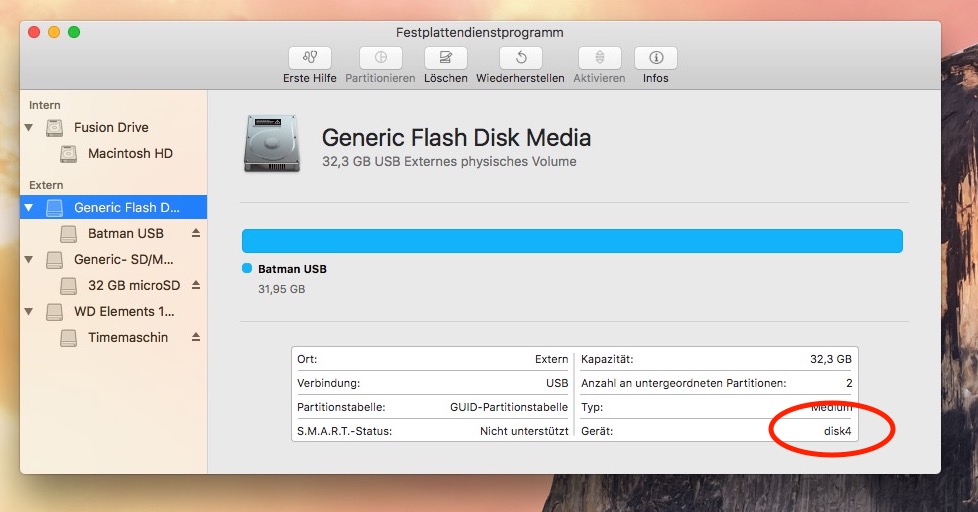
USB Speicher: merken Sie sich die Disk Nummer!
Terminal
Nun geht es ans Eingemachte! Schließen Sie das Festplattendienstprogramm und öffnen Sie das Terminal. Dort geben Sie folgenden Befehl ein:
diskutil cs create FusionDrive disk4 disk5
Ersetzen Sie disk4 und disk5 mit den entsprechenden Disknummern. Wollen Sie mehr als zwei Platten zusammenschließen, ergänzen Sie weitere Platten einfach analog dahinter.
Nach dem Drücken der Entertaste werden alle Disks vorbereitet. Das dauert eine Weile.
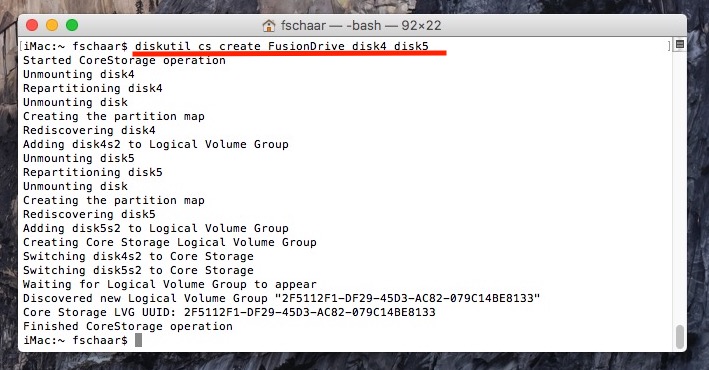
Jetzt geht es in das Terminal: Das Fusion Drive wird erzeugt. Hier die Disk Nummern angeben.
Partitionen erzeugen
Nachdem der Hinweis „Finished CoreStorage operation“ erschienen ist, kann das Terminal wieder geschlossen werden. Öffnen Sie wieder das Festplattendienstprogramm. Hier sollte jetzt bereits das Fusion Drive angezeigt werden. Es wurden aber noch keine Partitionen erzeugt. Das erledigen wir automatisch durch Klick auf „Erste Hilfe“
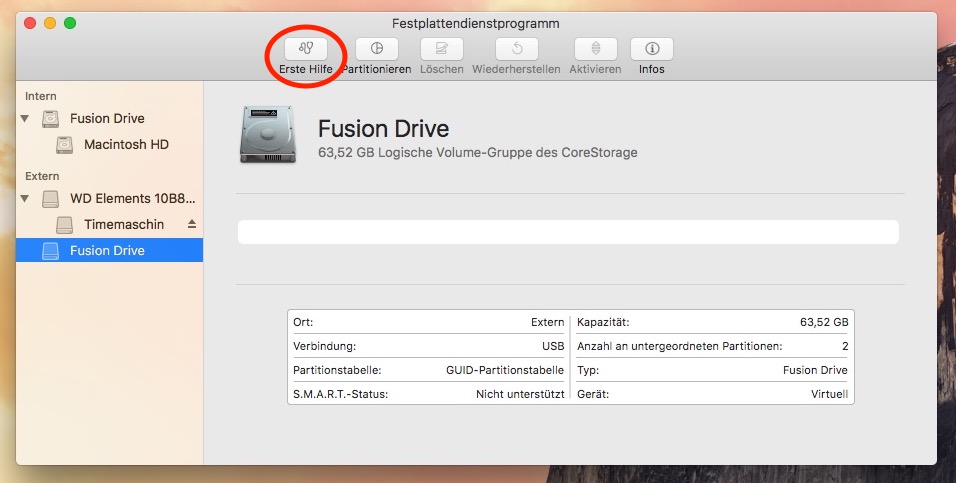
Das war es schon fast! Das Fusion Drive ist da, jetzt muss noch eine Partition erstellt werden. Das geht am besten mit „Erste Hilfe“
Bei Bedarf kann die Partition dann noch umbenannt werden. Zum Beispiel in „Macintosh HD“. Fertig.
Backup wieder einspielen
Jetzt kann das Festplattendienstprogramm wieder geschlossen und die Backup-Festplatte mit dem Mac verbunden werden. Mit Hilfe von „Time-Maschine-Backup wiederherstellen“ kann das Backup wieder eingespielt werden und es geht da weiter wo Sie aufgehört haben. Nur mit größerer und hoffentlich schnellerer Platte.